Bing search is one of the top 2 biggest search engines in the internet world, just after Google Search.
Use the Microsoft Search Network to connect with an audience that searches 5.9 billion times a month.
ads.microsoft.com
Thus, your pages coming up to the top level on the search result page of Bing is a great effort to get more traffics.
Besides the work to do SEO, you can run ads on the Bing system.
Thom Website will guide you to learn how to start and manage Bing ads.
A. Create the first Bing ads account to run the first campaign
Step 0. Create your Bing ads account.
You go to the page of Bing ads to create a count. That is easy to enter your email and you will follow the step-by-step guides.
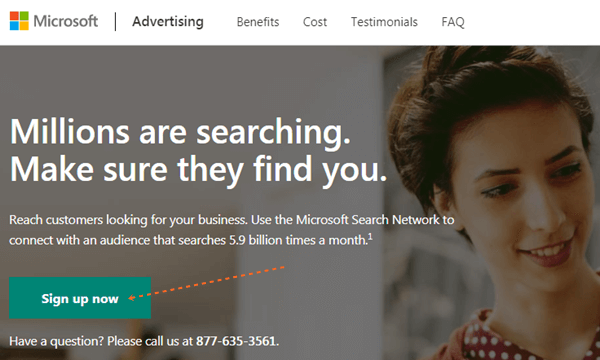
Step 1. Select the advertising goal
When you finish creating a bing ads account, you will be led to the page to start creating your advertising campaign.
You need to choose one of the targets that you want to focus on. The popular achievement is to increase traffic to the website where the potential customers can see and read more about the content of the services or products.
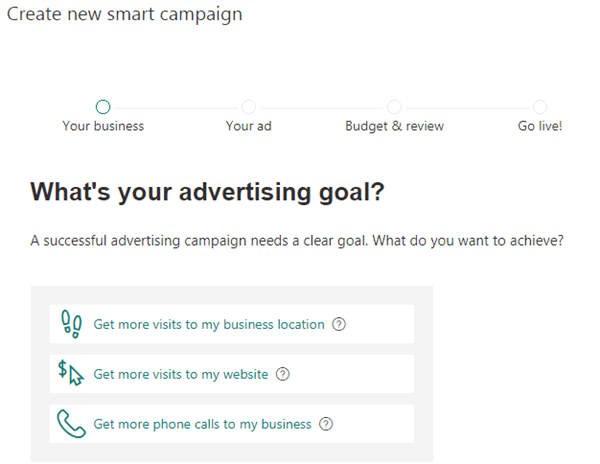
And, when asking: “What business do you want to advertise?”, you choose to create a new one (if no ads were created in advance).
Then, you will go to the next one to add: the advertising name and your website.
Click the “next button” to go to the next step!
Step 2. Choose your advertising location
Choose the locations where you want your ads to appear.
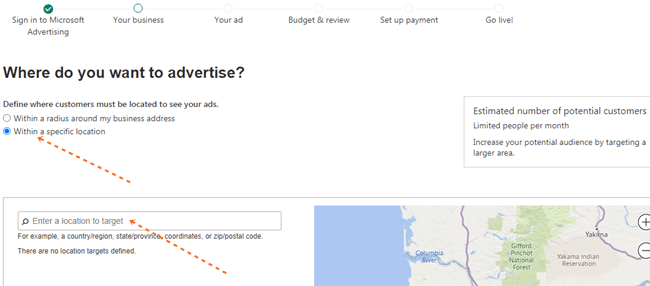
There are two options: “Within a radius around my business ads” or Within a specific location.
In most cases, it is easy to start a Bing ad campaign with the selection of a specific location. When you choose this option, it is easier for you to set up areas (more than one site) to run the ads.
You type the names of places where your potential customers are into the “Enter a location to target”.
For example, I type here 3 cities: Texas, California and Washinton.
Bing will generate and estimate the number of potential customers of 16,664,127 people per month. You can see this number on the top right where shows the number of readers in the areas chosen.
This is an estimate of how many people search on the Microsoft Advertising Network in your selected locations, not sure that all of them can see your advertising.
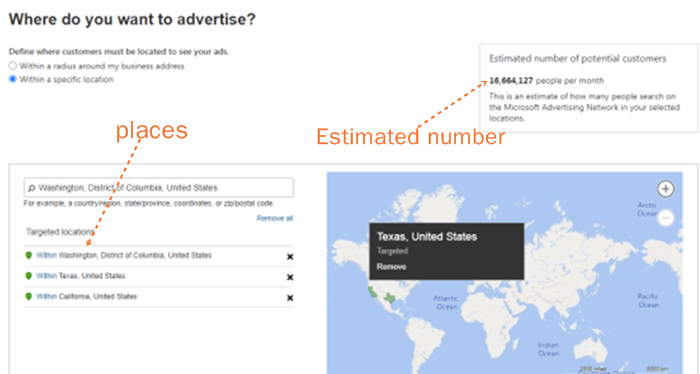
Then, click on the next button to go to the next step.
Step 3. Enter your products and services
You will type the products and services you offer to help Bing show your ads to the correct groups of readers who are finding or interested in the services or products similar to yours.
Bing Ads suggest you include at least 3-5 products or services. These are actually three to five keywords what you want to sell or market.
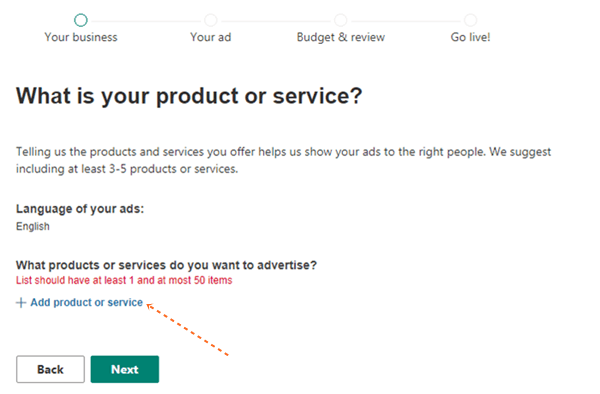
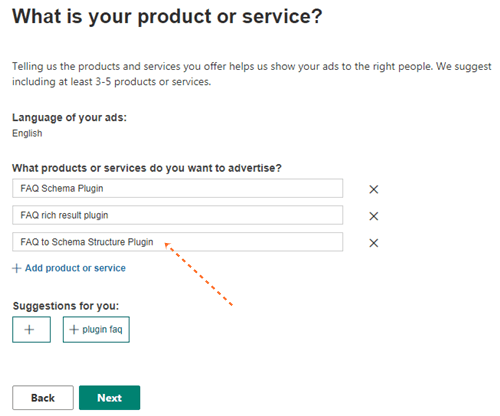
Now go to the next step!
Step 4. Add the content of an advertisement
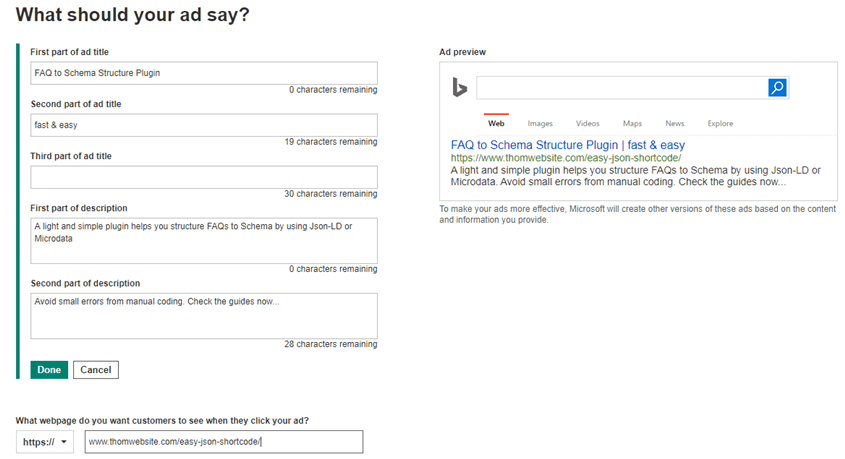
You type the content what you want to tell about your product or service here. Please note:
- First part of the ad title: is the most important one that the potential guests will scan, so write it an interesting one.
- Second part of the ad title: is after “|” part that supports the first part, so make it more curious for readers.
- Third part of the ad title: is additional content for the headline. You see an example above, I do not add the third part. Do you know why? It is because the header is longer if it’s written, causing not impressive to read and see.
- The first part of the description: tells about what your products or services how it can help the guests to solve issues.
- The second part of the description: allows you to add more information. And, it’s good to emphasize a call-to-action.
- The webpage is a URL that you want the readers to see and click on it.
After writing the ad content, you can see the result at the “Ad Preview” section on the right side.
And, click “Done” to go to the preview advertisement. If you want to add more ad, you can choose “add another ad”.
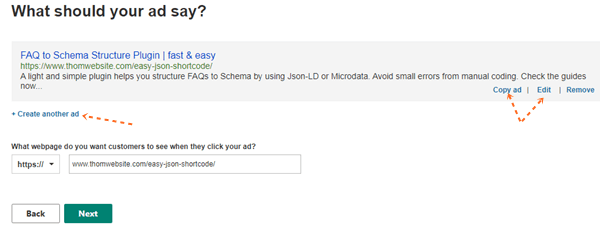
Select the “Next” button to go to the next step!
Step 5: Add your business phone number
You will see the form to add your business phone number which you want the guests to call you directly when they press the call button on the advertising message.
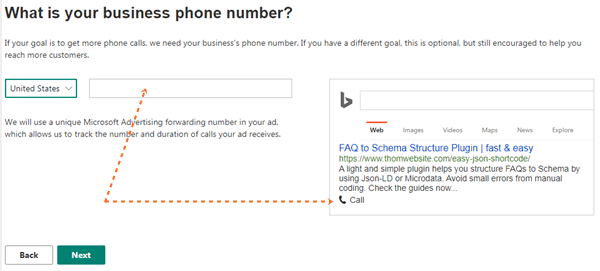
If you do not want to receive the calls, you just click on the “Next’ button to move to another step.
Sep 6. Set up your budget
Bing advertisement system allows you to set the budget as you want to spend per day. The lowest cost is 3.29 USD/day, the maximum expenditure is 150 USD per day for one ad.
Usually, it is recommended to set up the budget from 7USD per day.
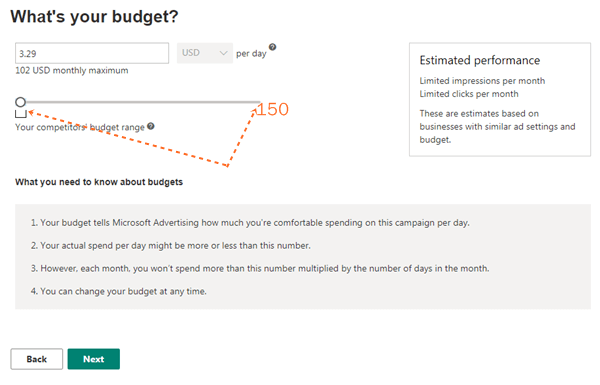
What you need to know about budgets:
ads.microsoft.com says
1. Your budget tells Microsoft Advertising how much you’re comfortable spending on this campaign per day.
2. Your actual spending per day might be more or less than this number.
3. However, each month, you won’t spend more than this number multiplied by the number of days in the month.
4. You can change your budget at any time.
You choose the “Next” button. The advertising Microsoft system leads you to ” You’re almost done!” of creating advertisements.
If you are the first time to start the advertisements on Bing. The system will ask you for more information about payment.
Step 7. Add payment information
You will add more information about your business location for billing at Billing country/region.
Choose a payment setting, such as Prepay, Postpay threshold, or Monthly invoice.
For each payment setting, you can choose a payment method (such as Paypal, Credit card, Bank transfer…) suitable for each one. Please see the details of the payment setting and payment method!
Note: You see a Promotional offer section that is optional. It means if you are the first time to create an account to run add on Bing. You may have a promotional code from Bing. Please read the details of guiding at the bottom of the letter that Bing sent it to you so that you will know better rules of using this code.
In general, you may notice:
- Time to use the code.
- Conditions to activate the code, the important one is you are a brand new person to create the ad account.
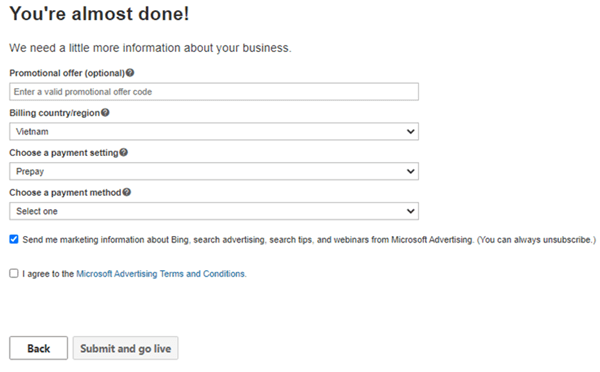
A tip: To use the only budget from the promotion code, you have to choose “Postpay threshold” for a payment setting, so you can add your credit card without charging you anything. But, you have to turn off your ads before the budget of promotional code finishes. If not, Bing will charge you.
Then, you can submit and go live.
B. Manage your advertising account
To manage the Bing ads, you will come to the dashboard of the management. You can see it as the photo below:
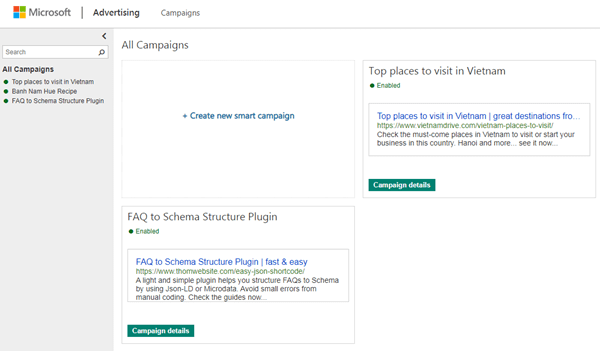
Create a new smart campaign
If you want to create more ads, you will click on the link “Create new smart campaign”.
The system leads you to the page to start creating new advertising. Then, you will follow the steps from step 1 as above.
However, when creating a new campaign, you do not need to add a payment method. Thus, when you do to the end of setting up advertising content. You will see the announcement: “You’re all done! We are now reviewing your campaign, which should take less than one day.”
So, you need to wait for a few minutes or hours before your ads can run online.
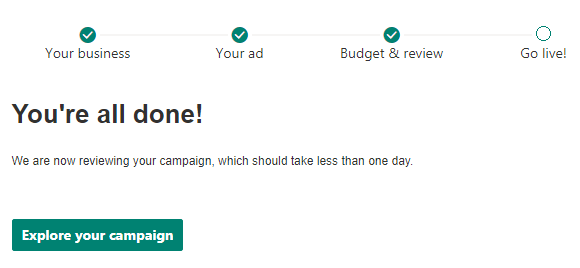
You wait for reviewing your campaign. When it finishes, your ad will appear to the potential customers on the Bing advertising system.
Manage created advertisements
To start managing an advertisement, you click on the “campaign details”.
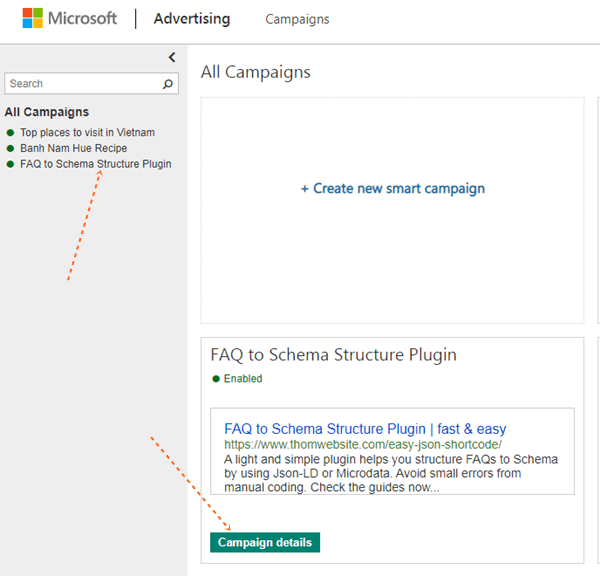
You will come to the dashboard that has all information about your advertising, including:
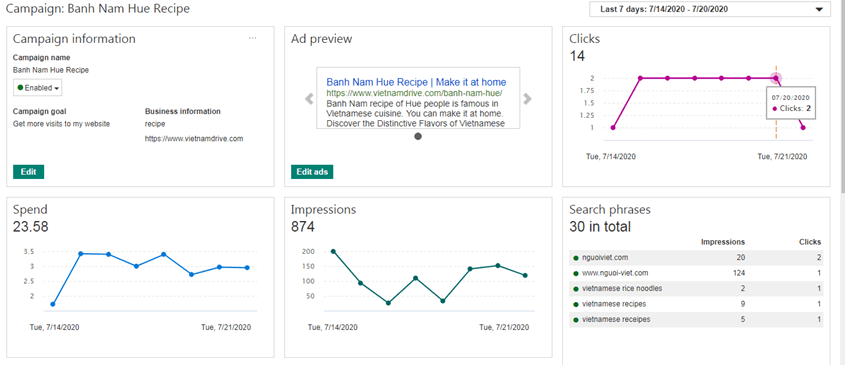
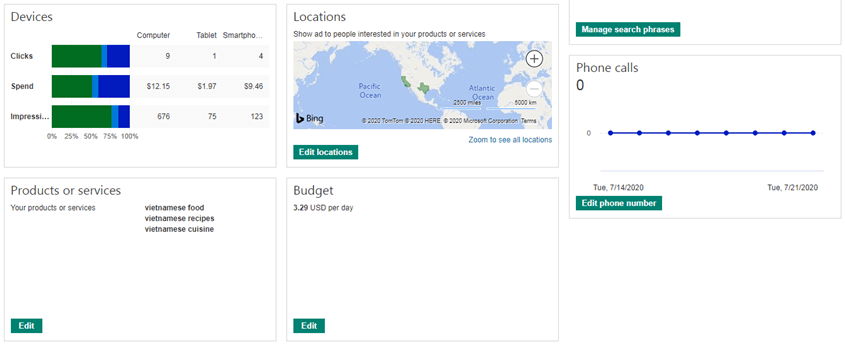
- Ad preview: The content of advertising will appear in the ads system.
- Clicks: are the total of clicks that the readers clicked on your advertising.
- Spend: is the total of money that your bing ads charged you.
- Impressions: are the total of times when your ads content displayed on the websites of the Bing ads system.
- Search phrases: are the keywords when the readers search on the Bing.com, then your ads can display.
- Devices: have statistical numbers that your advertising was displayed and clicked on the computers, phones, tablets.
- Locations: are the places where your ads can display.
- Phone calls: is a section to tell you how many phone calls the readers called directly from the ads.
- Products or services: show you the total of your advertisements about your services or products.
- Budget: is the money number that you allow to spend per day per this advertising.
Under each content, there is an edit button that allows you to edit the content when you want to change it.
Above the information is to start a Bing advertising on the Microsoft system and manage your ads campaign. I hope that you can start your Bing ads smoothly.
If you want to support for any step, please tell me!



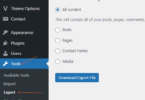
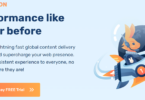
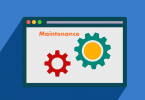
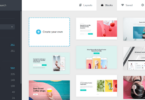
Leave a Comment
Log in to post a comment.