VPS is the next step to upgrade your website to a higher level after using shared hosting. Working with VPS can make you confuse for the first time to start; especially, when you need to install Vestacp on Ubuntu server to manage your multiple WordPress websites.
Here are the guides on how to set up your first control panel with Vestacp to run multiple websites.

I have worked with WordPress websites on Ubuntu 18.04 VPS installed Vestacp. Choosing Vestacp to manage websites on VPS makes me more comfortable to control sites, add more domains, correct DNS and more. Besides, Vestacp is free, so you do not worry about the extra budget per month, although it also has a premium add-on to choose.
Also, when you set up VPS with Vestacp, you need some technique to do it correctly to avoid some mistakes.
Now we start to set up it with these steps:
• Deploy VPS with Ubuntu 18.04 x64
• Install Vestacp
• Install ImageMagick for WordPress
• Extra tips for WordPress.
You check details of step-by-step guides so that you can be confident to run your own VPS server.
Step 1: Deploy VPS with Ubuntu 18.04
This step is easy to do with most of VPS companies. I use Vultr to give you an example. You log in Vultr account at https://my.vultr.com (if you do not have one, create one account), and choose the package to deploy a new VPS server which is suitable for you.
And, if you want to get a discount, you will find a Vultr coupon code there.
Here, you can see a quick guide to deploying Vult VPS.
• Choose server: Cloud Compute
• Choose server location: Select one place which near your customers (if most of your customers are in England, it’s better to deploy a server in London.)
• Choose server size.
• At server type: Choose Ubuntu (version 18.04 x 64)
• Additional Features: Select: Enable IPv6 & Enable Private Networking. Please note: if you choose Enable Auto Backups & Enable DDOS Protection, the extra charge occurs.
• Type your server hostname & server label.
• Deploy it.
Tip: I recommend you choose a server size with a 1G ram at least. Also, please note that when you want to create a VPS server, you do not choose to install any app or software in advance, unless Ubuntu 18.04 x64. This installation helps insert Vestacp better.
Step 2: Install Vestacp
You log in the SSH of your VPS server. You can use puTTY to log in. For me, I like to log in directly from the dashboard of the server. It’s easier and faster, and it does not take my time to install puTTY.
To open SSH on the server dashboard:
+ Click your VPS Server
+ Click View Console (icon of the desktop on the right top corner)
When you open SSH, log in your root server.
- The username is root, so you type root.
- Password is on the server dashboard (click on the icon of an eye to show password).
You type it carefully because password does not show on the ssh panel. I used to worry about this for the first time to type.
Oh! You log in your root of the VPS server. Continue to type this to process to update before setting up Vestacp. Type these codes:
sudo apt-get update
sudo apt-get upgradealternatively, you type one line like this:
sudo apt-get update && apt-get upgradeWait a few seconds for the system upgrading the needed services.
Then, you download Vestacp with the command:
sudo wget https://vestacp.com/pub/vst-install.shNow, you install Vestacp with this command:
bash vst-install.shYou wait for installation procession of Vestacp about 10 to15 minutes.
During the time of installation, Vestacp asks you to answer some yes-no questions. You type “y” to agree yes. These questions are to confirm what will install on the VPS server with Vestacp. And you also need to type an email address, and domain to install.
You should type a subdomain example: vps.example.com, because this domain is for a default on Vestacp. You may not want to use the default domain.
When Vestacp finishes the installation, you see the link and password to log in the Vesta Control Panel. You should write it down.
- Login link: https://192.0.2.0:8083 (note: 192.0.2.0 is an IP example, change it as your server IP)
- Password: 123456789 ( This is an example password to log in)
Note: for the first time, you log in the Vestacp, your browser can block this link, and tell: “Your connection is not private”. Continue to click on “Advance”, and then “Proceed to…”.
You can log in your Vesta Control Panel. You are free to add your domain of a website to run your business.
However, WordPress needs some features and capabilities to run it without any mistakes. So, check the next steps to make your WordPress websites run smoothly on VPS Server Ubuntu 18.04 x64.
After installing Vestacp, if you see the error at phpMyAdmin 7.2 warning in ./libraries/plugin_interface.lib.php with count(): Parameter must be an array or an object that implements Countable, you can check the way to fix the bug of phpMyadmin 7.2.
Step 3: Insert ImageMagick
ImageMagick is a need for photos of WordPress websites running better. You should install this before install any demos or WordPress websites on your VPS server.
sudo apt-get install imagemagick php-imagick
php –m | grep imagick(To get “|”, you press “Shift” button and type “\” button, usually “\” button near the enter button on the keyboard)
Step 4: Extra tips to import or install demos of WordPress websites better
You should set max_allowed_packet = 300M or higher when install big themes or import file SQL. Also, other features in Vestacp at SERVER/Mysql (CONFIGURE) include:
max_connections
max_user_connections
wait_timeout
interactive_timeout
max_allowed_packet
You should also set up some features higher in Vestacp to upload big themes of WordPress or to install a big demo site. Increase these features:
max_execution_time
max_input_time
memory_limit
post_max_size
upload_max_filesize
You can see these features in PHP.INI of Vestacp at SERVER/apache2 (CONFIGURE). Remember when finishing changes, you should select the “Restart” button before clicking to save.
I recommend you to reduce these features to suitable levels to keep your wordpress hosting of VPS not overuse.
After installing Vestacp on VPS successfully, you want to use emails different from your VPS server. Please check the way how to set up the external email here!
Can you install Vestapc on your VPS Ubuntu 18.10? Good luck if you do it well. You want to help, please leave a comment below or send me an email! Thank you!



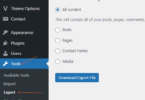
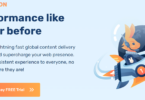
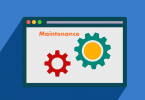
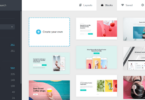
Leave a Comment
Log in to post a comment.