Sau khi sử dụng gói lưu trữ chia sẻ, đến lúc bạn nâng cấp lên máy chủ ảo (VPS) cho mục đích sử dụng nhiều hơn cho trang WordPress. Khi mới làm việc với VPS có thể sẽ làm bạn thấy hơi rắc rối, đặc biệt khi bạn muốn cài Vestacp lên máy chủ Ubuntu để cài đặt và quản lý nhiều website cùng một lúc.
Dưới đây, mình sẽ hướng dẫn các bạn cài đặt Vestacp một cách chi tiết, tường bước một.

Vì sao chúng ta cần cài Vestacp lên VPS?
Mặc dù có các nhà cung cấp có đưa ra một số phần mềm quản trị có trả phí và miễn phí để quản lý web trên VPS. Tuy nhiên, Vestacp là một phần mềm được nhiều người ưa thích, và tất nhiên trong đó có mình.
Vestacp đáp ứng tốt các yêu cầu cho người mới sử dụng VPS, đó là cài đặt dễ, sử dụng đơn giản, nhẹ, chuyên nghiệp, và miễn phí. Và bạn có thể thêm bao nhiêu tên miền và lưu bao nhiêu web trên máy chủ ảo tùy thích khi được cài Vestacp.
Chính vì vậy mà mình chọn Vestacp để hướng dẫn các bạn mới lần đầu sử dụng VPS để thiết lập một máy chủ ảo cho riêng mình.
Đây là thông tin cho các bạn muốn xem chương trình giảm giá hosting và mã khuyễn mãi của Vultr.
Bây giờ chúng ta đi tường bước một…
Bước 1: Triển khai máy chủ ảo với Ubuntu 18.04 x64
Đây là bước tương đối đơn giản để thực hiện với hầu hết các nhà cung cấp máy chủ ảo. Mình chọn hướng dẫn các bạn với máy chủ ảo của nhà cung cáp Vultr (đây là một trong những nhà cung cấp VPS có tiến và dễ sử dụng).
Bạn đăng nhập vào tài khoản https://my.vultr.com (nếu bạn chưa có tài khoản thì vào đó mà tạo một tài khoản nhé). Và sau đó vào chọn các gói máy chủ phù hợp để triển khai.
Sau đây là hướng dẫn ngắn cho việc triển khai VPS trên Vultr:
- Chọn máy chủ (Choose Server): Cloud compute
- Chọn địa điểm máy chủ (Server location): Bạn chọn địa điểm tùy thích. Nếu người đọc ở Việt Nam thì bạn nên chọn máy chủ ở Singapore.
- Chọn kích cỡ máy chủ (server size): chọn loại bạn cần, tối thiểu là 1G ram nhé.
- Chọn loại máy chủ (server type): Chọn Ubuntu 18.04 x63
- Các dịch vụ thêm (Additional features): Bạn có thể chọn hoặc không, nhưng chú ý có một vài dịch vụ công thêm giá.
- Nhập tên và nhãn cho máy chủ (server hostname & server label), ví dụ nhập myvps …
- Chọn nút khởi tạo (deploy it).
Đó là xong cách triển khai máy chủ ảo trên Vultr.
Bước 2: Cài đặt Vestacp
Bạn vào SSH của máy chủ ảo vừa mới triển khai. Bạn có thể sử dụng phần mêm puTTY để đăng nhập, hoặc bạn chỉ cần vào SSH trực tiếp với phần mêm của máy chủ ảo, với cách như sau:
- Chọn máy chủ bạn muốn vào,
- Chọn View Console (biểu tượng hình máy tính trên góc phải).
Khi mở SSH, bạn đăng nhập vào gốc (root):
- Nhập username là: root
- Mật khẩu bạn nhập là password trên bảng điều khiển của VPS (chọn vào biểu tượng hình con mắt, bạn sẽ thấy mật khẩu hiện ra).
Bạn nhớ gõ mật khẩu cẩn thận, vì nó không hiện ra như bạn gõ trên các phần mềm khác. Mình cũng từng lo lắng vì không thấy nó nhảy khi gõ mật khẩu.
Khi bạn vào được gốc của VPS, bạn tiếp tục gõ 2 lện sau để cập nhật:
sudo apt-get update
sudo apt-get upgradehoặc bạn có thể gõ một dòng thay thế nó,
sudo apt-get update && sudo apt-get upgrade
Bạn đợi một vài giây cho hệ thống cập nhật dịch vụ. Sau đó, bạn gõ lện sau để bắt đầu tải Vestacp:
sudo wget https://vestacp.com/pub/vst-install.shBây giờ bạn cài cài Vestacp với lệnh:
bash vst-install.shBạn chịu khó đợi trong vòng 10 – 15 phút thì quá trình cài đặt sẽ hoàn tất.
Trong quá trình cài đặt, Vestacp sẽ hỏi bạn một vài câu hỏi dạng yes-no. Bạn gõ “y” để đồng ý. Những câu hỏi này chỉ để xác nhận cái gì cài lên VPS.
Đồng thời bạn cũng cần nhập địa chỉ email để quản lý VPS và một tên miền. Bạn nên gõ tên con, ví dụ vps.mydomain.com. Vì tên miền này dùng để quản trị, thường không dùng đến.
Khi Vestacp cài xong nó sẽ hiện ra thông số để bạn đăng nhập và quản lý VPS. Bạn nên viết cái này ra để lưu trữ mà sử dụng sau này.
- Login link: https://192.0.2.0:8083 (chú ý: 192.0.2.0 là địa chỉ IP ví dụ, bạn cần thay đổi thành địa chỉ IP của VPS của bạn.)
- Password: 123456789 (Bạn ghi lại pass hiện trên màn hình chính xác để lưu lại)
Sau đó bạn có thể đăng nhập vào Vestacp như link được cung cấp.
Chú ý, khi lần đầu bạn đăng nhập vào Vestacp, thông thường trình duyệt sẽ chặn đường link, và có thông báo đường link không an toàn. Dạng như vầy “Your connection is not private”. Bạn tiếp tục chọn “Advance”, và chọn tiếp “Proceed to…”
Bây giờ bạn đã có thể đăng nhập vào contol panel của Vestacp. Bạn có thể tự do thêm tên miền và cài đặt WordPress lên. Khi muốn tải trang web của bạn lên bạn có thể dùng phần mềm FTP như Filezilla, Core FTP LE… Cái kết nối này như bạn dùng hosting chia sẻ, nhưng nhớ cỗng kết nối (port) là 21 nhé.
Đến đây gần như xong, tuy nhiên WordPress cần một số tính năng để chạy trơn tru hơn. Xem tiếp bước 3 nhé!
Bước 3: Cài ImageMagick
ImageMagick là một phần mềm rất cần để hỗ trợ chạy tốt các hình hảnh cho WordPress. Bạn nên cài cái này trước khi cài các bản demo hay tải nội dụng lên trang web.
Thực hiện hai lệnh sau:
sudo apt-get install imagemagick php-imagick
php –m | grep imagickXong bước ba. Rất đơn giản và nhanh chóng.
Bước 4: Gợi ý để tải trang web WordPress lên máy chủ tốt hơn
Phần này giúp các bạn tải các theme có dung lượng lớn, hay các file có kích thướt lớn lên VPS.
Bạn cần thiết lập: max_allowed_packet = 300M (hoặc cao hơn) và một số tích năng khác trên Vestacp ở đường dẫn SERVER/Mysql (Configure):
max_connections
max_user_connections
wait_timeout
interactive_timeout
max_allowed_packetBạn cũng nên sửa file PHP.INI theo đường dẫn SERVER/apache2 (CONFIGURE) cho các thông số:
max_execution_time
max_input_time
memory_limit
post_max_size
upload_max_filesizeBạn nên tăng các thông số lên gấp đôi, có thể gấp 3 lần để upload các file lớn lên trang web và máy chủ.
Khi bạn upload xong nhớ là giảm các chỉ số này lại để đảm bảo VPS của bạn không bị sử dụng quá mức.
Trên đây là các bước để thực hiện cài đặt Vestacp. Bạn nên theo đúng trình tự để quá trình cài đặt được suôn sẻ.
Nếu các bạn muốn hỗ trợ triển khai, hay có bất kỳ câu hỏi nào, vui lòng để lại nhận xét phía dưới hoặc gửi email cho mình.


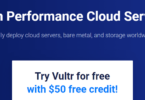

Nhận xét
Bạn phải đăng nhập để nhận xét.